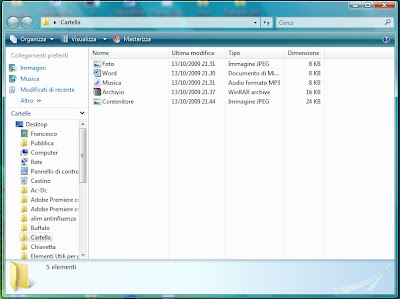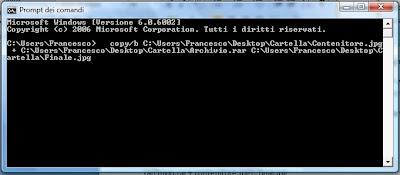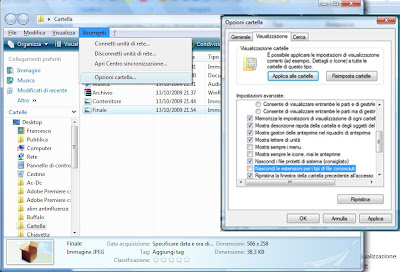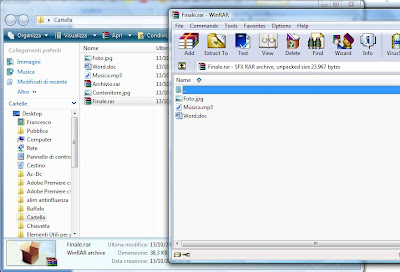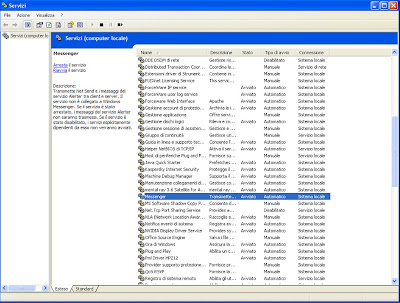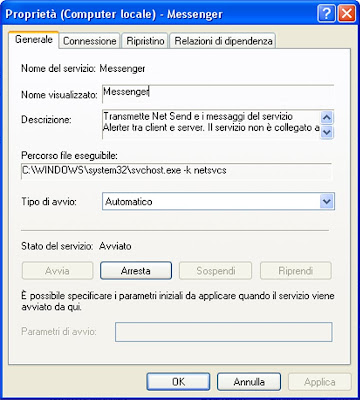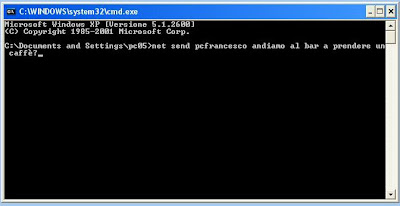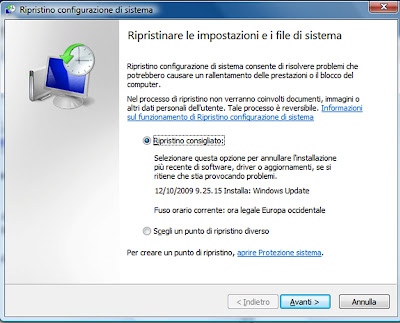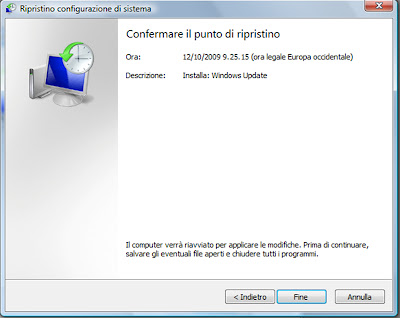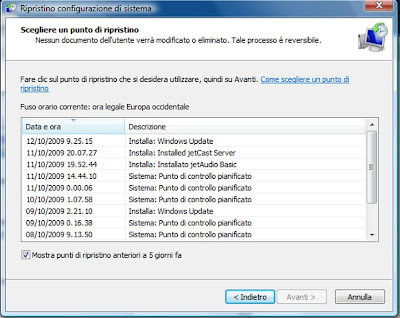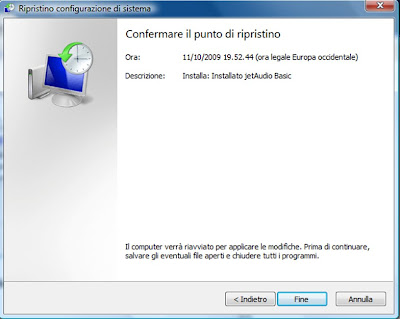Oggi impareremo come creare un finto virus che spenga il computer!!! Molto comodo se voltete far qualche dispetto a conoscenti un po' antipatici....
Se è la prima volta che mettete mano ad un linguaggio di "programmazione" non restate impauriti, anche perchè è sufficiente saper scrivere sul blocco note di windows.
Aprite il blocco note e scrivete:
@echo off
shutdown -s -t xx -c "Testo che vuoi"
In Windows Vista e Windows7 dovete inserire al posto di -s -t -c, /s /t /c
Al posto delle xx mettete il tempo di spegnimento e al posto di "Testo che vuoi", un messaggio (le virgolette le dovete lasciare)
Andate su File>Salva con nome e salvatelo come
Nella stessa cartella verrà creato un nuovo file, una volta aperto spegnerà il pc.
Spiegazione del linguaggio:
@echo off serve per non visualizzare il percorso del file.
shutdown è il comando che serve per spegnere il computer
-s -t -c sono i parametri del comando "shutdown".
-s: indica che il comando deve spegnere il computer
-t: xx indica il tempo dello spegnimento in secondi da mettere al posto delle xx
-c: "testo" serve per inserire il messaggio da visualizzare al posto della parola testo. Bisogna lasciare le virgolette che comunque non verranno visualizzate.
ALTRI PARAMETRI AGGIUNTIVI
-r: va messo al posto di -s per riavviare il compute.
-f: serve per forzare la chiusura di tutte le applicazioni.
-c:Se non inserito non verrà visualizzato alcun messaggio.
-t: se non inserito, il computer verrà spento dopo 3 secondi.
Per impedire lo "shutdown" una volta avviato bisogna scrivere su start>esegui
shutdown -a
e premere invio.
Spero che questa guida vi sia stata utile.